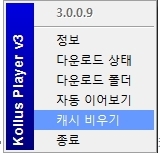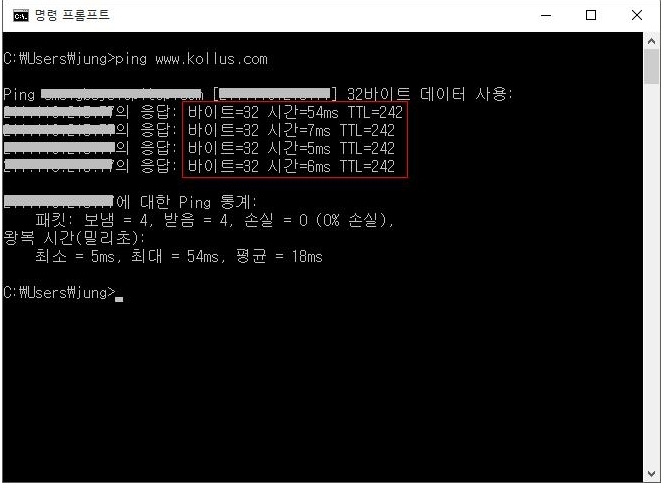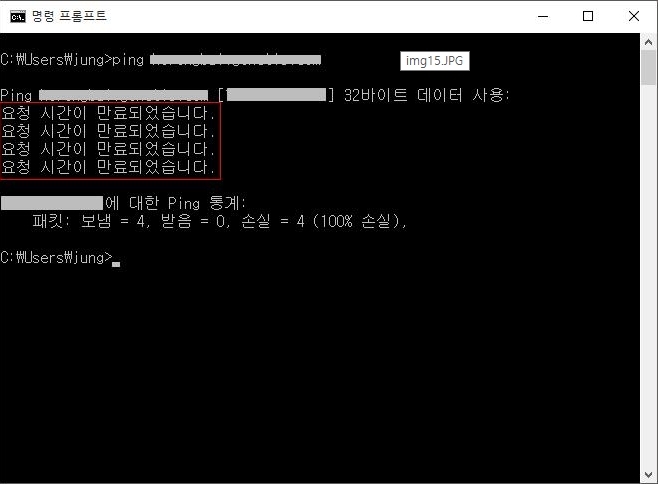- Qcode :8028 네트워크 상태 불안정으로 서버와의 통신이 정상 연결되지 못했습니다. 네트워크 상태를 해결해주세요. 라는 메세지가 뜹니다.
-
A
모든 브라우져를 끄고 재실행합니다.
브라우져 캐시, 서버캐시 ,전파는 연관성이 없습니다.
- Q용량이 부족하다는 메세지가 떠요
-
A
SSD를 사용하시거나 PC HDD 용량이 얼마 남지 않은 분들의 경우, 영상을 수강하신 후에 디스크 공간이 부족해질 수 있습니다.
이럴 때는 아래와 같이 플레이어의 캐시 비우기 기능을 실행하여 주시기 바랍니다.
[Window-IE,Firefox,Opera,Safari 이용자]
1. 플레이어 우측하단의 설정 아이콘 클릭
2. 우측 상단의 휴지통 모양 아이콘 클릭
3. Cache Setting / Remaining Cache info 메뉴 하단의 휴지통 버튼 클릭
4. 캐시 파일 비우기 완료
[Window- Chome 최신 버전 (v45 이상), Window 10-Edge 브라우저 이용자]
1. 윈도우 작업표시줄 트레이아이콘 클릭
2. 아이콘에서 마우스 오버 후 우클릭
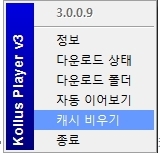
3. 캐시비우기 메뉴 클릭
4. 캐시 파일 비우기 완료
또는 윈도우 탐색기에서 내문서 > KollusPlayer3 > Files 선택 후 파일명_c로 되어 있는 파일을 삭제하셔도 됩니다.
(단, 플레이어 종료하신 후에만 삭제 가능)
- Q모바일과 태블릿에서도 수강가능한가요
-
A
대부분의 스마트폰 기기나 태블릿에서 수강이 가능합니다.
다만 중국생산용 휴대폰기기(샤오미 등)및 LG유플러스 홈보이제공용 G패드 기기 등 자체 튜닝기기는 시청이 불가할 수 있습니다.
- Q화면에 기기초과사용이라고 뜹니다
-
A
넥스트캠퍼스는 콜러스 플레이어를 지원하고 있으며 기본값으로는 5대까지의 기기사용이 적용되어 있습니다.
기기초과사용이라고 뜰 경우, 관리자에게 초기화 요청을 해주시기 바랍니다.
- Q기종이나 버젼의 제한이 있나요(맥북 사파리 안드로이드)
-
A
콜러스 플레이어는 Google Chrome, Microsoft Edge, Mozilla Firefox, Apple Safari, Opera 등 HTML5를 지원하는 최신 버전의 브라우저에서도 컨텐츠 재생이 가능합니다.
- Q회사나 정부기간 및 공공장소에서 로그인시 접속불가 및 영상실행이 되지 않아요
-
A
기업 또는 공공기관의 보안 프로그램 또는 네트워크 방화벽 환경에서는 일반적으로 허용되지 않은 IP또는 프로그램에 대하여
설치 및 실행을 차단하는 경우가 있습니다.
이에 대한 확인을 하기 위해 Windows [시작] 버튼과 [실행] 버튼을 클릭하신 후 cmd를 입력하시고 Enter 키를 눌러 주시면
아래와 같은 명령 프롬프트 창이 보입니다.
(Windows 10의 경우 [실행] 버튼이 없으므로 화면 좌측 하단의 윈도 아이콘을 클릭하신 상태에서 곧바로 타이핑하시면 됩니다.)
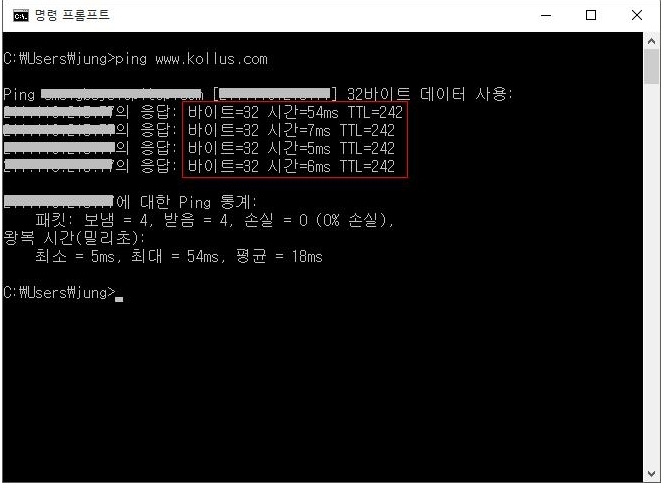
위 화면과 같이 명령 프롬프트 창에서 ping www.kollus.com를 입력하고 Enter 키를 눌러주시면 응답 시간이 100ms 이하로 보이시면 정상입니다.
그러나 아래와 같은 화면이 보이는 경우가 있을 수 있습니다.
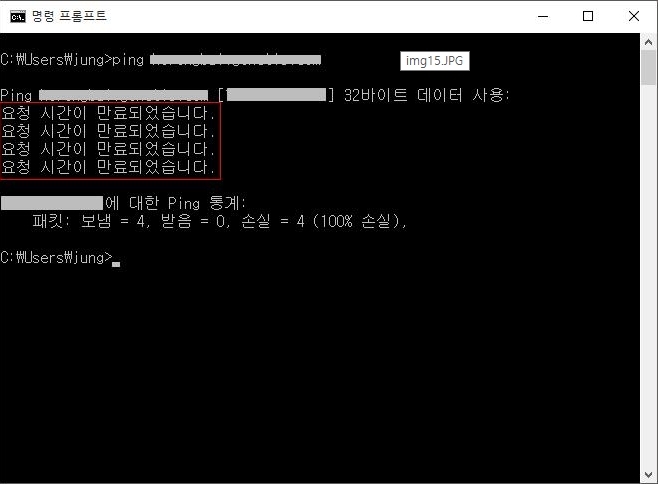
위와같이 “요청 시간이 만료되었습니다.” 라는 메세지가 보일 경우,
사용중이신 PC에서 컨텐츠 재생을 위한 서버의 연결이 원활하지 않은 상태이므로
사내 또는 기관의 네트워크 담당자에게 해당 내용을 바탕으로 문의 및 방화벽 해제를 요청해주시기 바랍니다.
- Q플레이어 화면이 자꾸 깨져요
-
A
콜러스 플레이어는 트루컬러 (32비트) 모드 및 하드웨어 가속기능을 사용하는 관계로
다른 환경 설정상태에서 플레이어 실행 시 화면이 정상적으로 보이지 않을 수 있습니다.
아래는 Window XP사용자 기준의 예시이며, Window 7 / Vista 이상 버전의 경우
각 디바이스 별 설정방법이 상이하므로 사용중이신 모니터 및 그래픽 카드의 제조사 메뉴얼을 참고해 주시기 바랍니다.
(STEP 1)
바탕화면에서 우클릭 > 속성 > 설정(탭) 을 순서대로 클릭

(STEP 2)
위와 같은 화면이 보이면, [색(C)]부분을 확인하시고
반드시 트루컬러(32비트) 또는 아주 높은(32비트)로 변경하고 [고급]버튼 클릭

(STEP 3)
[문제해결] 탭을 클릭한 후 하드웨어 가속 설정을 "없음" 쪽으로 이동한 다음 확인 버튼 클릭
- Q인터넷 익스플로러 사용 중인데 홈페이지가 깨져보여요
-
A
우측 상단에 톱니바퀴 모양의 [설정]을 클릭하고 [호환성보기 설정]을 클릭합니다.

호환성 보기 설정창이 열리면 웹 사이트 추가에 홈페이지 주소를 적어주세요.
홈페이지 주소를 추가한 후 홈페이지에 재접속하시면 됩니다.

- Q동영상 재생을 하면 에러코드 - 8606이 뜨다고 합니다. ("DB오류가 발생했습니다. 설정에서 저장소 확인 부탁드립니다")
-
A
에러코드 - 8606 가 뜰 경우에는 콜러스 어플을 삭제 하신 후 재설치 해보시기 바랍니다.





 로그인을 해주세요
로그인을 해주세요